Partage De Connexion Iphone Marche Pas
Si le partage de connexion ne fonctionne pas sur votre iPhone ou votre iPad (Wi-Fi + Cellular)
Avec le partage de connection, vous pouvez partager la connexion de données mobiles de votre iPhone ou de votre iPad (Wi-Fi + Cellular) avec un autre appareil. Si vous avez besoin d'aide avec le partage de connexion, procédez comme suit.
Commencer par suivre les étapes ci-dessous
Essayez de vous connecter à nouveau après chaque étape.
- Vérifiez que le partage de connection est activé dans Réglages > Partage de connexion. Si vous ne trouvez pas ou ne pouvez pas activer le partage de connection, vérifiez que votre opérateur mobile 50'a activé et que votre forfait mobile le prend en charge.
- Redémarrez l'iPhone ou l'iPad qui fournit le partage de connexion et fifty'autre appareil qui a besoin de se connecter au partage de connexion.
- Assurez-vous de disposer de la dernière version d'iOS ou iPadOS.
- Sur l'iPhone ou l'iPad qui fournit le partage de connexion, accédez à Réglages > Général > Transférer ou réinitialiser l'[appareil] > Réinitialiser, puis touchez Réinitialiser les réglages réseau.
Procédez comme suit afin d'obtenir de l'aide supplémentaire pour le partage de connexion via Wi-Fi, USB ou Bluetooth.
-
Partage de connectedness via Wi-Fi
-
Partage de connection via USB
-
Partage de connexion via Bluetooth
Si vous ne parvenez pas à vous connecter au partage de connection via Wi-Fi
Sur l'appareil qui fournit le partage de connexion, accédez à Réglages > Partage de connection, puis procédez comme adapt :
- Assurez-vous que 50'option Autoriser d'autres utilisateurs est activée.
- Notez le nom et le mot de passe du réseau Wi-Fi de l'appareil qui apparaissent sur cet écran. Si vous voulez changer le nom du réseau Wi-Fi, découvrez annotate modifier le nom de votre appareil.
- Si vous utilisez united nations iPhone 12 ou modèle ultérieur, activez l'option Maximiser la compatibilité.* Ensuite, essayez à nouveau de connecter vos appareils à votre partage de connectedness.
- Restez sur cet écran jusqu'à ce que vous connectiez votre autre appareil au réseau Wi-Fi.
Procédez comme adapt sur fifty'appareil qui a besoin de se connecter au partage de connexion :
- Désactivez et réactivez le Wi-Fi.
- Assurez-vous que vous vous connectez au bon réseau Wi-Fi. Le nom du réseau est celui de l'appareil iOS qui fournit le partage de connexion et fifty'icône du partage de connexion
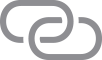 peut apparaître en regard.
peut apparaître en regard. - Si un message d'erreur de mot de passe s'affiche lorsque vous essayez de rejoindre le partage de connexion, vérifiez le mot de passe Wi-Fi en vous rendant dans Réglages > Partage de connexion sur l'appareil qui fournit le partage de connexion.
*L'activation de la fonction Maximiser la compatibilité peut entraîner une réduction des performances d'Cyberspace et de la sécurité Wi-Fi pour les appareils qui partagent la connexion.

Si vous ne parvenez pas à vous connecter au partage de connexion via USB
Pour éviter que des frais de données inutiles ne vous soient facturés, désactivez le partage de connexion lorsque vous due north'en avez pas besoin. Si vous ne le faites pas, chaque fois que vous brancherez votre appareil iOS avec le partage de connexion sur votre ordinateur pour le charger, il est possible que votre ordinateur se connecte au partage de connectedness.
Procédez comme accommodate pour votre Mac.
Connecter votre Mac au partage de connexion via USB
- Effectuez la mise à jour vers la dernière version d'iTunes.
- À l'aide d'united nations câble USB, connectez votre Mac à l'iPhone ou à l'iPad qui fournit le partage de connection. Si vous y êtes invité, choisissez de faire confiance à 50'appareil.
- Assurez-vous que vous pouvez localiser et afficher votre iPhone ou iPad dans iTunes ou dans le Finder. Si votre Mac ne reconnaît pas votre appareil, essayez avec united nations autre câble USB.
- Allez dans Préférences Système > Réseau, puis sélectionnez USB iPhone. Si vous ne le voyez pas, cliquez sur le bouton Ajouter
 et ajoutez-le.
et ajoutez-le.
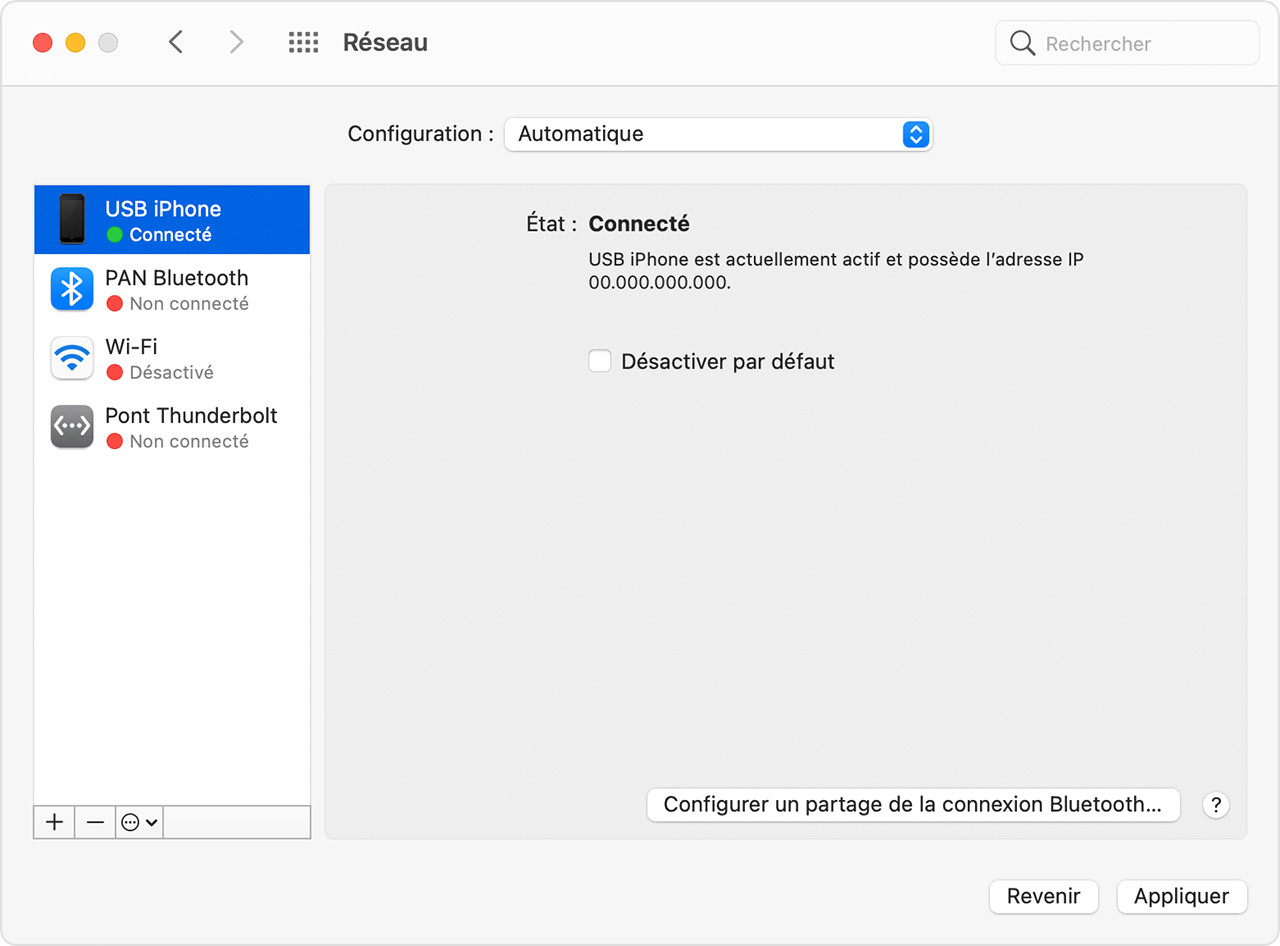
- Cliquez sur le bouton Plus
 , choisissez Désactiver le service, puis cliquez sur Appliquer.
, choisissez Désactiver le service, puis cliquez sur Appliquer.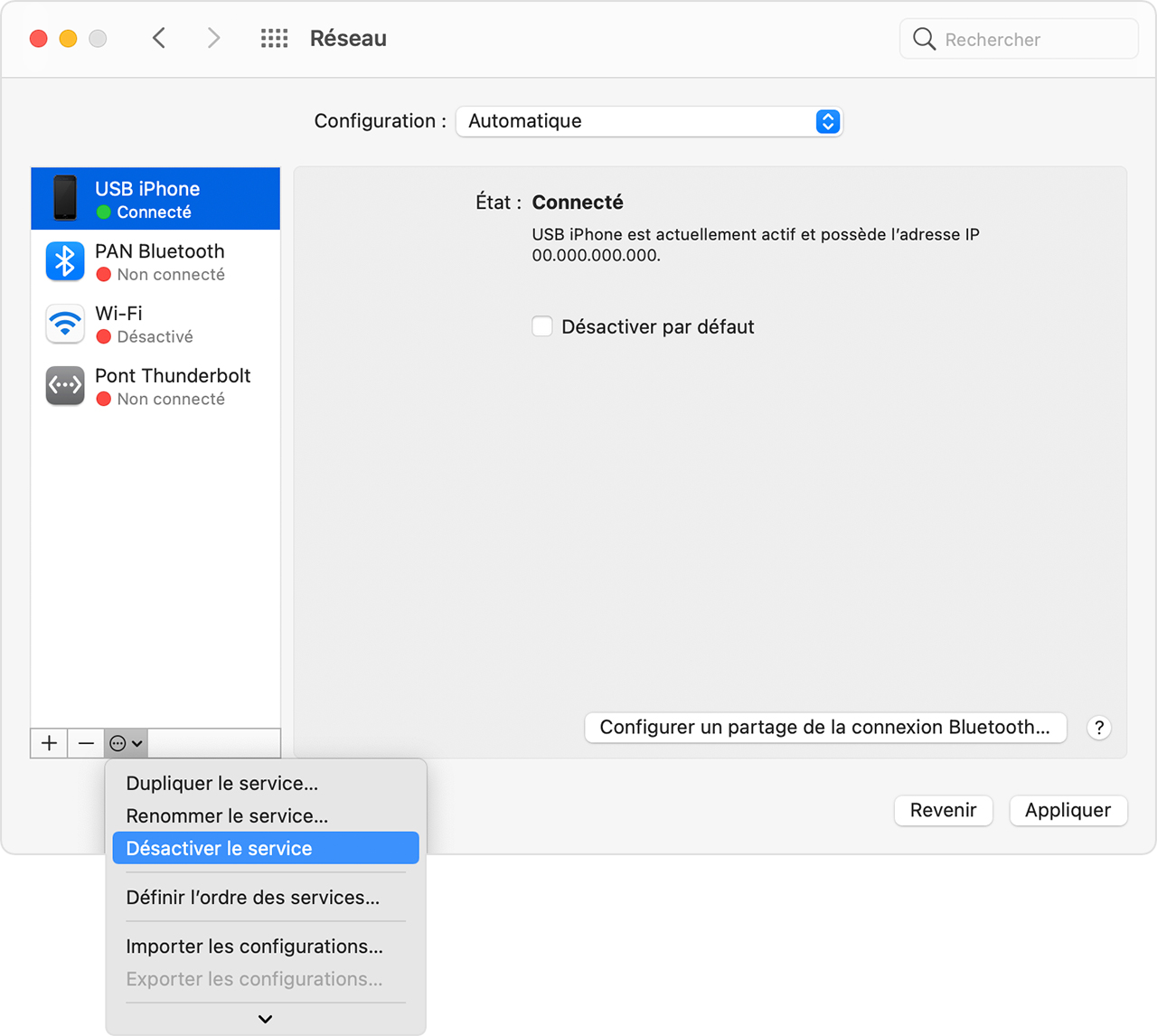
- Cliquez sur le bouton Plus
 , choisissez Activer le service, puis cliquez sur Appliquer. Si vous avez déjà une autre connexion réseau, votre connexion au partage de connection peut ne pas southward'activer tant que vous n'avez pas coché « Désactiver par défaut » et cliqué sur Appliquer.
, choisissez Activer le service, puis cliquez sur Appliquer. Si vous avez déjà une autre connexion réseau, votre connexion au partage de connection peut ne pas southward'activer tant que vous n'avez pas coché « Désactiver par défaut » et cliqué sur Appliquer.

Si vous ne parvenez pas à vous connecter au partage de connectedness via Bluetooth
Procédez comme suit pour jumeler vos appareils et vous connecter au partage de connectedness via Bluetooth.
Jumeler vos appareils
- Sur l'appareil qui fournit le partage de connexion, accédez à Réglages > Partage de connectedness, et assurez-vous que 50'option Autoriser d'autres utilisateurs est activée.
- Accédez à Réglages > Bluetooth, et assurez-vous que le Bluetooth est activé.
- Gardez cet écran ouvert, puis procédez comme conform pour l'appareil qui a besoin de se connecter :
- Sur votre iPad ou iPod touch, touchez Réglages > Bluetooth, et assurez-vous que le Bluetooth est activé. Touchez fifty'appareil qui fournit le partage de connection, confirmez le code qui s'poster, puis touchez Jumeler sur les deux appareils.
- Sur votre Mac, choisissez le menu Pomme () > Préférences Système, puis cliquez sur Bluetooth et assurez-vous que le Bluetooth est activé. Sélectionnez 50'appareil fournissant le partage de connexion, cliquez sur Connexion, puis suivez les instructions à l'écran.
- Sur votre PC Windows, cliquez sur l'icône Bluetooth dans la zone de notification et assurez-vous que le Bluetooth est activé. Choisissez Ajouter un appareil Bluetooth, puis suivez les instructions à l'écran.
Se connecter au partage de connexion via Bluetooth
Si vous ne parvenez toujours pas à vous connecter au partage de connectedness via Bluetooth
Sur vos appareils, désactivez et réactivez le Bluetooth :
Si vous ne parvenez toujours pas à vous connecter, procédez comme adapt :
- Désactivez le jumelage de votre appareil :
- Redémarrez tous vos appareils.
- Jumelez vos appareils et essayez à nouveau de vous connecter au partage de connexion.
Assist supplémentaire
Si vous ne parvenez toujours pas à vous connecter, contactez l'assistance Apple afin d'obtenir de l'aide cascade votre iPhone ou iPad (Wi-Fi + Cellular).
Les informations se rapportant à des produits not fabriqués par Apple, ou à des sites Web indépendants qui ne sont ni contrôlés ni testés par Apple, sont fournies uniquement à titre indicatif et ne constituent aucune recommandation. Apple tree ne saurait être tenu responsable de problèmes liés à fifty'utilisation de tels sites ou produits tiers, ou à leurs performances. Apple ne garantit en aucune façon la fiabilité d'un site Web tiers ni l'exactitude des informations que ce dernier propose. Contactez le fournisseur cascade plus d'informations.
Engagement de publication:
Partage De Connexion Iphone Marche Pas,
Source: https://support.apple.com/fr-fr/HT203302
Posted by: readybunpremong.blogspot.com


0 Response to "Partage De Connexion Iphone Marche Pas"
Post a Comment